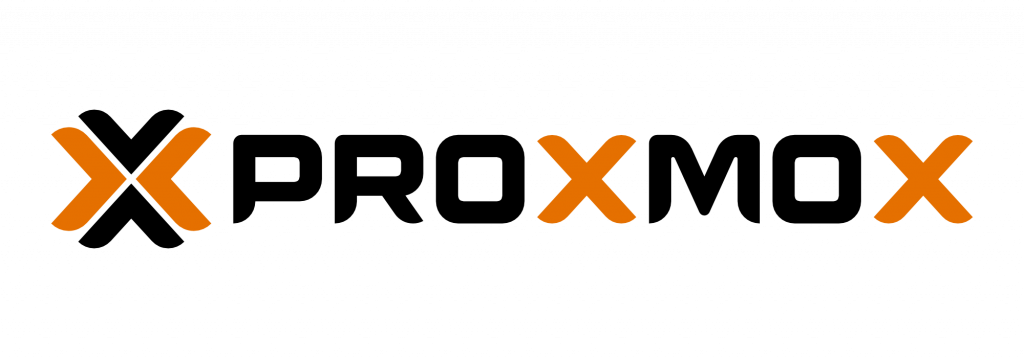Pimox v7 auf Raspberry Pi 4 installieren
Moin!
Ich hatte vor einiger Zeit meinen Raspberry Pi 4 Cluster, welcher mit 3 Raspberrys und USB3.0 SSD lief, abgeschaltet. Er verfügte, damit die Tests auch möglichst echt sein konnten, über zusätzliche RJ45 Ethernet Schnittstellen und einem Netzwerkstorage.
Zum Zeitpunkt des Aufbaus war Pimox v6 noch die aktuelle Version. Dies hat sich inzwischen geändert und Pimox v7 ist online gegangen.
Leider schlägt ein Repo Update und der Versionssprung auf Debian 11, sowie Proxmox VE 7 fehl.
Daher gilt es, den Cluster neu aufzubauen. Heute zeige ich die Installation eines einzelnen Nodes.
Wir benötigen dazu:
- Raspberry Pi 4 mit 4 oder 8 GB RAM
- Ein USB Speichermedium (externe M.2 SSD) oder MicroSD Karte
- RaspiOS ARM 64bit
Wir starten mit dem Download von dem RaspiOS. Wichtig ist hierbei, dass Ihr dem Link aus der Liste folgt, da wir die 64Bit Variante benötigen. Nun flashen wir, mit dem Win32DiskImager, das Image auf unser USB Speichermedium. Ist das erledigt, legen wir eine leere Datei mit dem Namen „SSH“ auf die Bootpartition des Mediums an. Wichtig hierbei: Die Datei darf keine Endung wie z.B. .txt besitzen. Damit aktivieren wir den SSH Zugang. Sollte euch keine Bootpartition angezeigt werden, müsst ihr die SSD einmal vom USB trennen, damit ein Laufwerksbuchstabe zugewiesen wird.
Wir suchen uns die IP vom Raspberry im Router oder über einen IP-Scanner raus. Per SSH verbinden wir uns. Dort angekommen führen wir erst einmal ein Update aus und ändern das Standardpasswort.
sudo apt update && sudo apt upgrade -y
sudo passwd pi
sudo passwd rootAnschließend rufen wir die Raspi-config auf und konfigurieren einige Einstellungen. Der Parameter USB Boot wird nur ausgewählt, wenn ein USB Device als Datenträger verwendet wird.
sudo raspi-config3 Interfaces Options -> Camera, VNC, SPI, I2C, Serial Port, 1-Wire, GPIO = disable
4 Overclocking -> GPU Memory -> 16
5 Localisation Options -> Locale -> de_DE.UTF8 UTF8 anwählen
5 Localisation Options -> Timezone -> Timezone -> Europe/Berlin auswählen
5 Localisation Options -> Keyboard -> Skript läuft
6 Advanced Setup -> Boot Order -> USB Boot
<Finish>
Would you like to reboot now?
<Yes>Nun starten wir den Download des Installationsscripts für Pimox v7. Nachdem Download müssen wir das Script noch ausführbar machen. Anders als noch bei v6 müssen weniger manuelle Schritte durchgeführt werden.
curl https://raw.githubusercontent.com/pimox/pimox7/master/RPiOS64-IA-Install.sh > RPiOS64-IA-Install.sh
sudo chmod +x RPiOS64-IA-Install.shWir wechseln den Benutzer und stoßen die Installation durch Aufrufen des Installationsscripts an. Anschließend werden wir zu mehreren Eingaben aufgefordert. Diese tätigen wir selbstverständlich und bestätigen die Eingaben.
Nach der Installation verbinden wir uns per SSH auf die neue IP des Raspberrys. Dort angekommen, wechseln wir zum root User. Anschließend führen wir ein Upgrade durch, um die Installation abzuschließen.
apt upgrade -yZusätzliche Konfigurationen und Optionen:
Der Raspberry Pi erstellt bei der Installation von Raspbian eine Swapfile, diese Swapfile dient dazu, bei vollem Arbeitsspeicher Daten vom RAM auf eine Datei im Filesystem auszulagern. Dies wollen wir aufgrund der Performanceeinbuße verhindern. Also deaktivieren wir den Bums einfach.
sudo dphys-swapfile swapoff
sudo dphys-swapfile uninstall
sudo update-rc.d dphys-swapfile removeDa der Raspberry Pi 4 auf arm bzw. arm64 basiert, müssen wir auf die Plattform angepasste Container Templates verwenden. Dazu bedienen wir uns eines öffentlichen Downloadserver. Ihr müsst unter dem Link die entsprechende Distribution eurer Wahl anwählen. Seit ihr in dem Release Ordner der Distribution angekommen, wählt ihr die Plattform ARM64 aus. Abschließend kopiert Ihr den Link von der rootfs.tar.xz.
Wir springen in das Templateverzeichnis und laden per „curl“ den Bums runter.
cd /var/lib/vz/template/cache/
curl https://uk.lxd.images.canonical.com/images/debian/bullseye/arm64/default/20220215_05:25/rootfs.tar.xz -o debian-11-standard_arm64.tar.xzDies kann für diverse Distributionen wiederholt werden. Nun könnt ihr das Template nutzen, um LXC Container anzulegen.
Die Konfiguration von VLANs gestaltet sich leider nicht ganz so einfach. Anbei findet ihr eine Config, die bei mir nach einiger Bastelei funktioniert hat. Solltet ihr Ubiquiti UniFi nutzen, ist es wichtig beide VLAN’s als Tagged Netz an dem Pi zuschicken. Keins der Netze darf als natives Netz gesetzt sein!
sudo nano /etc/network/interfacesauto lo
iface lo inet loopback
iface eth0 inet manual
auto vmbr100
iface vmbr100 inet static
address 10.0.1.110/24
gateway 10.0.1.1
bridge-ports eth0.VLANID1
bridge-stp off
bridge-fd 0
bridge-vlan-aware yes
bridge-vids 2-4094
up brctl addif vmbr100 eth0.VLANID1
up ip link set eth0.VLANID1 up
auto vmbr110
iface vmbr110 inet manual
bridge-ports eth0.VLANID2
bridge-stp off
bridge-fd 0
bridge-vlan-aware yes
bridge-vids 2-4094
up brctl addif vmbr110 eth0.VLANID2
up ip link set eth0.VLANID2 upGrüße gehen aus dem Archiv!